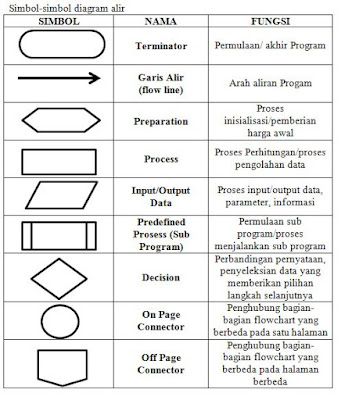Adapun beberapa pengaturan dasar dalam membuat file menggunakan Microsoft Word sebagai berikut:
1. Page setup
Langkah yang dilakukan untuk mengatur kertas yang digunakan sebagai area pengetikan, hal hal yang dapat dilakukan seperti mengatur margin (batas kiri kanan bawah dan atas dari tampilan kertas yang digunakan).
Tata cara melakukan pengaturan page setup pada office word 2010 adalah sebagai berikut:
a. Klik menu page layout
Menu page layout atau sering disebut tab page layout merupakan menu yang digunakan untuk mengatur tampilan dari lembar kerja yang sedang digunakan, adapun hal yang dapat dilakukan pada menu page layout adalah sebagai berikut:
· Theme
Yakni berfungsi untuk mengatur themes tampilan dimana Microsoft telah menyediakan themes default yang dapat digunakan langsung oleh operator atau dapat mengatur sendiri sesuai dengan keinginan dari pengguna, karena selain tombol themes yang disediakan secra default sudah menyediakan jenis tema secara langsung, juga terdapat tombol color untuk mengatur pewarnaan tampilan dan juga ada font untuk mengatur jenis dan ukuran font yang dapat digunakan dalam pengetikan, serta effects untuk untuk mengatur efeks apa yang diinginkan.
· Page setup
Menu ini khusus untuk mengatur margin atau batas atas, bawah, samping kiri dan samping kanan yang dapat diatur berdasarkan cm, mm dll
· Page background
Berfungsi untuk mengatur latar belakang lembar kerja yang sedang digunakan dalam mengetik, seperti
ü Watermark yakni berguna untuk memberikan tanda atau tulisan sebagai tanda pada halaman, watermark tidak akan hilang apabila saat melakukan pengetikan
ü Page color yakni pemberian warna pada kertas yang awalnya berwarna putih dapat digunakan warna lain sesuai dengan keinginan.
ü Page border fungsinya adalah untuk meberikan efek border pada halaman, yang dapat diatur untuk satu halaman saja atau beberapa halaman saja.
· Paragraph fungsinya adalah untuk mengatur paragraph pengetikan
b. Margin merupakan langkah selanjutnya untuk mengatur margin pengetikan, pada menu ini akan ditampilkan pilihan secara langsung tanpa melakukan penyetikan terlebih dahulu dalam hal ini bahwa pengaturan margin dapat langsung digunakan, seperti : last costum setting, normal, narrow, wide, mirrored, office 2003 default yang kesemuanya telah memiliki pengaturan masing masing, namun apabila pengaturan tersebut belum sesuai dengan keinginan dapat menggunakan custom margin.
c. Custom margin
Custom margin merupakan pengaturan yang disesuaikan dengan keinginan pengguna,dimana dapat mengatur sebuah margin sesuai dengan keinginan adapun pengaturan yang disediakan pada custom margi adalah sebagai berikut:
· Margin adalah Bagian ini untuk mengatur batas tepi atas, tepi bawah, samping kiri dan samping kanan lembar pengetikan
· Paper untuk mengatur jenis kertas yang akan digunakan saat akan di cetak menggunakan printer, seperti legal, letter, A4, A5 dan seterusnya disesuaikan dengan kebutuhan saat dicetak menggunakan printer, selain pengaturan dalam penentuan jenis kertas dapat juga mengatur posisi saat di cetak yakni portrait yang merupakan posisi kertas berdiri dan landscape untuk posisi bentang atau memanjang kekanan.
· Layout untuk mengatur jarak header dan footer dan lain sebagainya.
2. Format font
Berfungsi untuk mengatur segala sesuatu yang berhubungan dengan font yang akan digunakan seperti :
ü Font yang digunakan seperti Times New Roman, Monotype Corsiva, Arial, Aharoni, Arial Black, Algerian, Comic Sans MS, Lucida Sans, Calibri, dan sebagainya.
ü Size yang berfungsi untuk mengatur ukuran teks yang digunakan seperti 11, 18, 22 dan sebagainya
ü Grow Font untuk membesarkan huruf secara langsung namun bertahap, sedangkan Shrink Font untuk mengecilkan huruf secara bertahap.
ü B I U yang memiliki fungsi untuk B (Bold) untuk menebalkan tulisan, I (Italic) untuk membuat tulisan miring, U (Underline) berfungsi untuk Membuat efek tulisan menjadi bergaris bawah.
ü Font Color berfungsi untuk memberikan efek warna pada tulisan
ü Strikethrought digunakan untuk memberikan efek tulisan menjadi tergaris dibagian tengah tulisan.
ü Subscript (x2) memberikan efek tulisan sedikit menjadi kecil yang berada di bagian bawah teks
ü Superscrip (x2) memberikan efek tulisan menjadi berpangkat.
3. Alignment
Dimana berfungsi untuk memberikan efek pada tulisan seperti
ü Align Left yakni berfungsi memberikan efek rata kiri, yang dapat menggunakan tombol ctrl + L pada keyboard
ü Align Right memberikan efek tulisan menjadi rata tengah, yang dapat menggunakan tombol ctrl + R pada keyboard
ü Center memberikan efek tulisan rata tengah, yang dapat menggunakan tombol ctrl + e pada keyboard
ü Justify berfungsi memberikan perintah untuk meratakan tulisan rata kiri dan rata kanan, yang dapat menggunakan tombol ctrl + J pada keyboard.
4. Spasi (Spacing)
Merupakan pengaturan yang digunakan untuk mengatur jarak antara baris atas dan bawa pada teks, sedangkan icon tombol yang digunakan adalah icon yang memiliki tanda panah atas dan keabawah. Namun dapat juga menggunakan ctrl + 2 untuk mengatur jarak sebesar 2 spasi, ctrl + 1 untuk mengatur jarak antar baris menjadi 1 spasi, dan ctrl + 5 untuk mengatur jarak antar baris sebanyak 1,5 cm.
5. Word art
Merupakan seni tulisan yang dapat digunakan untuk memperindah tulisan atau tampilan pengetikan. Adapun langkah langkahnya sebagai berikut:
ü Klik menu insert
ü Klik Word Art kemudian akan di arahkan ke jenis word art yang sesuai dengan keinginan
6. Clip art
Berfungsi untuk meberikan atau menyisipkan gambar pada tulisan, clip art merupakan gambar standar yang disediakan oleh office, namun apabila tidak ada gambar yang sesuai dapat menggunakan tombol picture sebagai pengganti.
7. Column
Pernahkan melihat tampilan kertas kerja word terbagi menjadi beberapa bagian seperti pada pembuatan atau pengetiakn jurnal atau artikel ilmiah, nah terkadang column digunakan, artinya column berfungsi untuk merubah tampilan lembar kerja menjadi beberapa bagian.
Adapun langkah-langkahnya sebagai berikut :
ü Klik menu page layout
ü Klik pilihan one, two, three
ü Maka selanjutnya tampilan kertas kerja berubah menjadi beberapa bagian.
8. Drop cap
Berfungsi untuk memberikan efek tulisan awal menjadi besar adapun tatacara pengaturannya sebagi berikut :
ü Klik menu insert
ü Klik Dropcap
ü Kemudian pilih
None : untuk menghilangkan atau tanpa huruf besar diawal
Dropped : untuk meberikan efek huruf besar diawal
In margin : memberikan efek huruf besar yang berada pada area margin
Dropcap option : berfungsi untuk mengatur dropcap lebih lanjut.