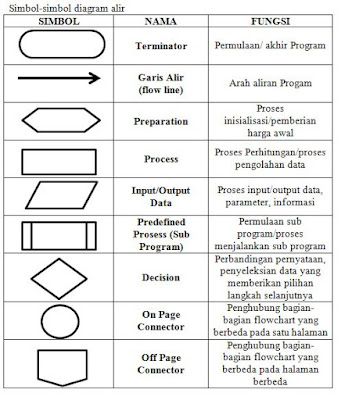(adsbygoogle = window.adsbygoogle || []).push({});
Dalam penulisan referensi pada karya ilmiah seperti penelitian, skripsi, jurnal, artikel hal mutlak harus dilakukan guna memperkuat hasil penelitian tersebut.Kutipan yang dituangkan kedalam karya ilmiah dapat ditambahkan bodynote ataupun footnote. Dalam postingan ini akan di jelaskan cara mudah membuat daftar pustaka dan kutipan dalam tulisan.Silahkan simak video berikut :
var obj0=document.getElementById("post14735192620053059032");
var...
Sunday, March 7, 2021
Sunday, March 22, 2020
 11:44:00 PM
11:44:00 PM sMILe fOREvER
sMILe fOREvER computer, info terpenting, informasi terbaru, terkini
computer, info terpenting, informasi terbaru, terkini No comments
No comments

(adsbygoogle = window.adsbygoogle || []).push({});
Orientasi kertas merupakan layout yang akan tampil pada saat pengetikan dan hasil pada saat di cetak menggunakan perangkat printer diman pengaturan lembar kerja di microsoft word ini dapat diatur berdasarkan kebutuhan, dimana orientasi kertas...
 4:22:00 PM
4:22:00 PM sMILe fOREvER
sMILe fOREvER computer, informasi terbaru
computer, informasi terbaru No comments
No comments

Didalam sebuah pekerjaan sangat dibutuhkan ketelitian agar mendapatkan hasil yang terbaik hal ini merupakan tujuan dan harapan dari setiap orang yang tidak ingin repot-repot dalam mengolah data, tak terkecuali terkadang dalam memberikan nomor halaman pada daftar isi. Terkadang didalam daftar isi nomor...
Tuesday, March 17, 2020
Wednesday, March 11, 2020
 11:09:00 PM
11:09:00 PM sMILe fOREvER
sMILe fOREvER computer, info terpenting, informasi terbaru
computer, info terpenting, informasi terbaru 32 comments
32 comments

Adapun beberapa pengaturan dasar dalam membuat file menggunakan Microsoft Word sebagai berikut:
(adsbygoogle = window.adsbygoogle || []).push({});
1. Page setup
Langkah yang dilakukan untuk mengatur kertas yang digunakan sebagai area pengetikan,...
Subscribe to:
Posts (Atom)